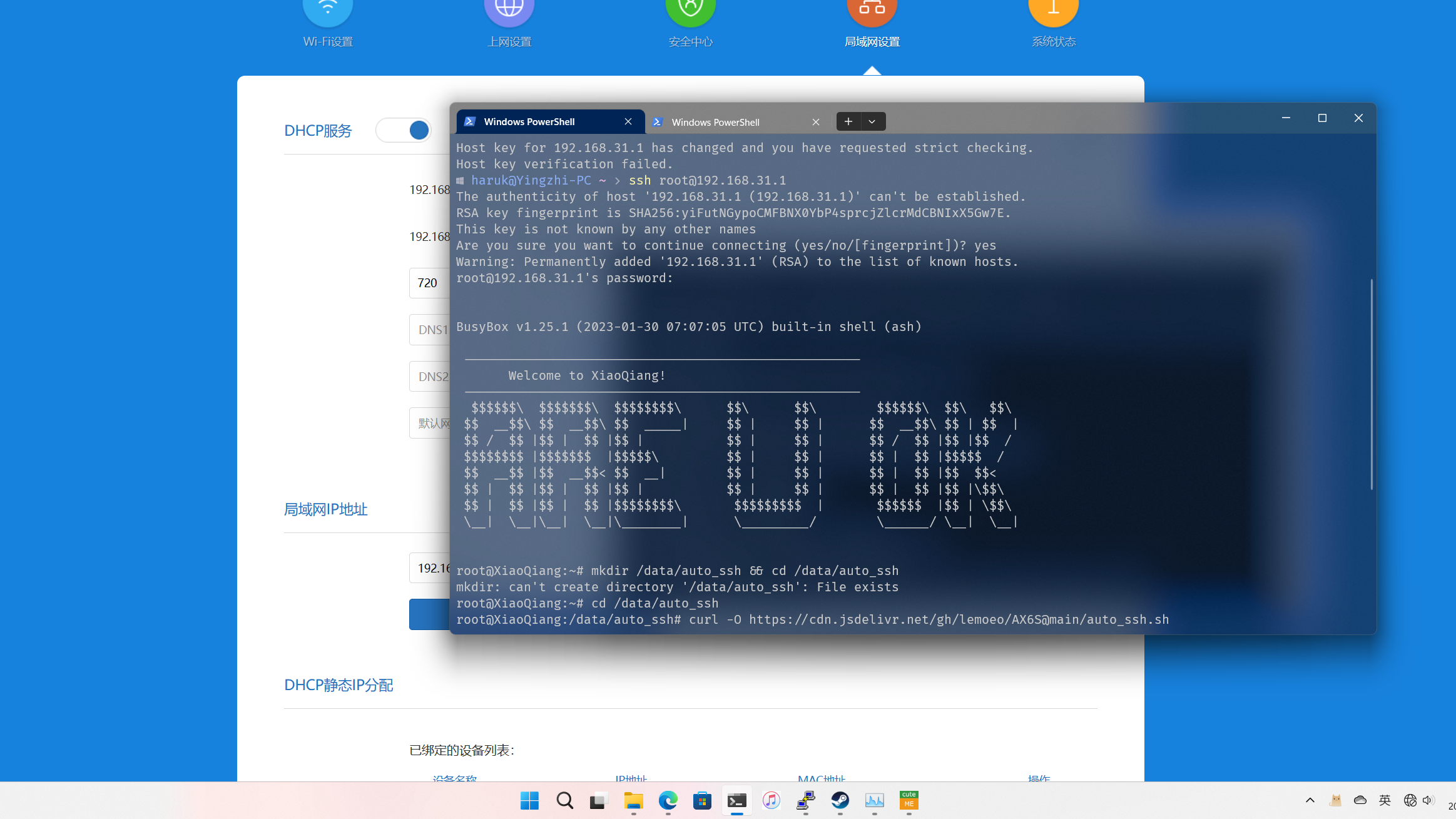
前两年搬家时布置家里的网络,因为户型的原因,从卧室到客厅要经过几堵承重墙,为了保证全屋都能有较快的WiFi网速,选择了Mesh组网。当时红米AX3000刚出,支持WiFi6和无线Mesh,而且价格比较便宜,就买了两台组网。
过了一阵子因为想用路由器代理,就想试着刷OpenWrt,但找教程的时候发现网上的“AX3000教程”实际上说的是红米AX6,型号RA69,按照规格本来应该叫AX3000;但没想到猴米真的出了个更丐的“AX3000”,也就是我手上这台,型号是RA81。尝试了解锁AX6 SSH的url stok方法,没有成功;当时恩山论坛上有一种借助另一台刷了OpenWrt的路由器拷贝固件的办法,但手里没有别的路由器,遂放弃。
这两天又想起来折腾路由器,在恩山论坛搜到了新的方法:TTL线硬刷固件(参考链接),按照此方法成功安装了OpenWrt,但苦于型号过于冷门,网上能找到的固件没有编译另外的插件和功能;而路由器的架构又不兼容大部分opkg/ipk包,无法Mesh组网,也无法使用Clash,失去了刷OpenWrt的意义。但转念一想,不用OpenWrt,就用原厂固件,开启SSH后是否可以用ShellClash?网上没有找到完整的教程,但通过TTL进入MiWiFi终端后的操作应该是通用的,是不是可以试着用别的型号的方法?
- 所需准备:
- 一台Windows设备
- 小米路由器恢复软件 恢复软件下载链接
- AX3000原厂固件 原厂固件下载链接
- TTL线和杜邦线
- PuTTY
- 十字螺丝刀、一字螺丝刀
- 良好的网络连接
- 电烙铁、焊锡、松香(可选)
首先,要给路由器接上TTL线。

按照图中红圈位置撕掉贴纸,拧开螺丝;

翻到正面,图中红色位置为前面板的固定卡扣,用一字螺丝刀从面板和边框的缝隙伸进去,撬开前面板;再拧掉蓝圈标注的螺丝,取下均热板。可以注意到图中主板右上角螺丝旁边有四个孔,那就是稍后要连接的TTL脚位。

图中脚位从左到右依次为VCC,RX,GND,TX。千万注意此处不可接VCC脚位,否则会烧掉芯片,彻底变砖!按照我买的TTL线,依次将绿色、黑丝和白色的线接到脚位上,如果黑屏或者乱码就把RX和TX换一下。为了防止出现意外反复拆机浪费时间,我就用杜邦线焊到TTL脚位上,引出机器方便调试。
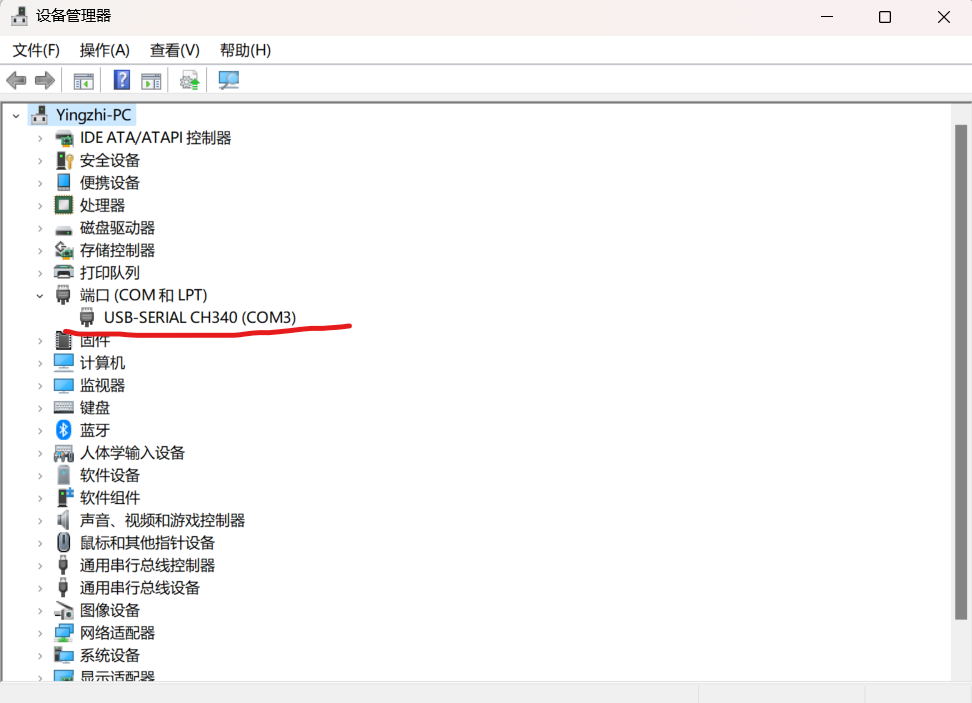
打开设备管理器,找到自己TTL线连接的COM端口;
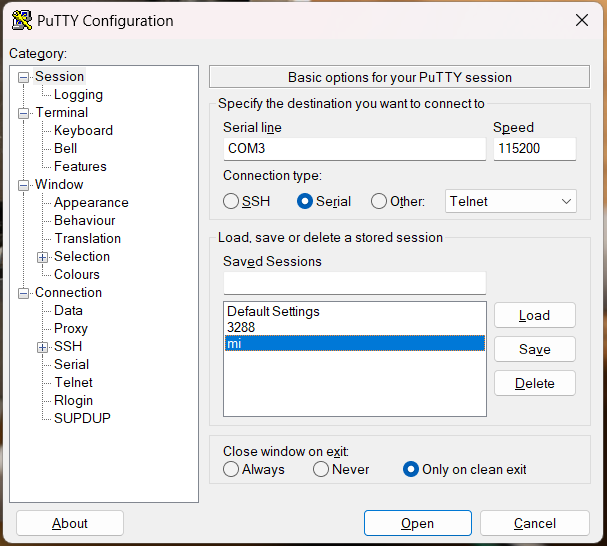
打开PuTTY,如图设置连接,记得把端口改为刚刚在设备管理器里看到的端口,暂时不连接。
此时初步的连接已经完成,下一步是开启路由器的U-Boot,类似进入系统前的引导。小米路由器默认是关闭进入U-Boot的,也就是利用小米路由器修复软件恢复固件后第一次重启可以进入U-Boot的特性,设置每次重启都可以进入U-Boot。恢复软件下载链接 原厂固件下载链接
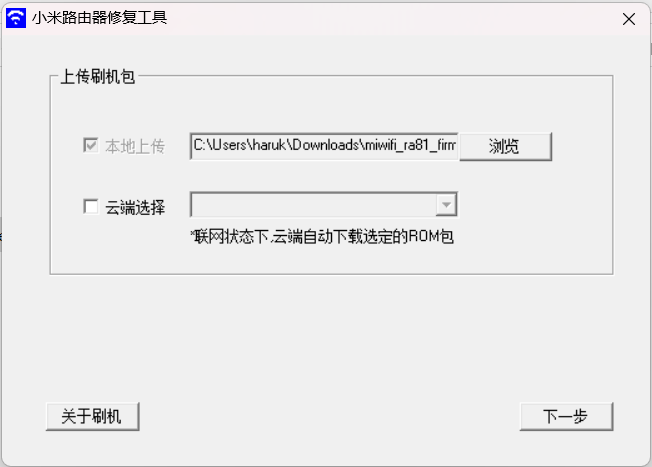
在软件中选择原厂固件,点击下一步,再选择连接路由器Lan口的网卡,开始刷机。等待软件提示刷机成功后,按照上面的教程用PuTTY连接TTL,拔掉路由器电源,等待几秒后插上。此时TTL会开始跑码,立即反复按回车,直到出现以下界面:
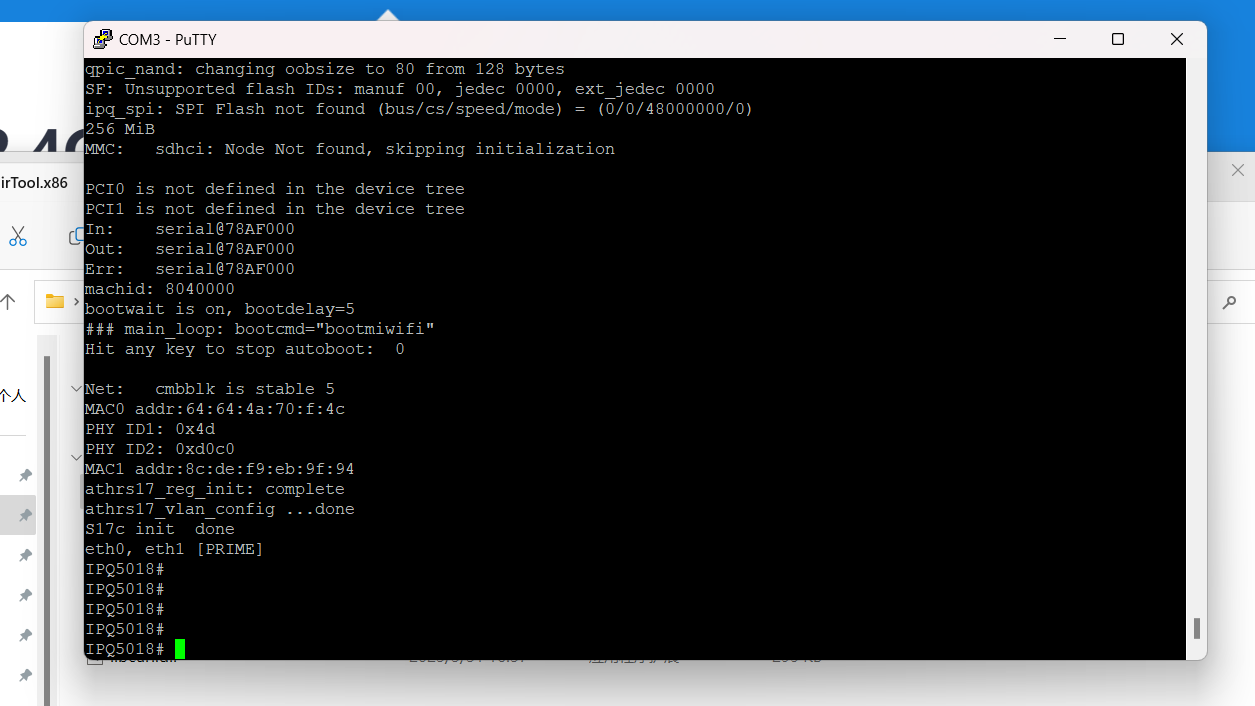
这个界面代表已经成功进入U-Boot,接下来是设置开机等待,以便每次开机都能进入U-Boot调试。输入以下代码:
setenv uart_en 1
setenv boot_wait on
saveenv输入代码有可能会报找不到命令的错,可以尝试交换前两行命令的顺序。完成后输入reset重启,也可以直接重新插拔电源。保持TTL连接,第二次重启时会看到开机跑码有五秒的倒计时,在这五秒内按回车可以进入U-Boot。我们不进入U-Boot,等待路由器自己启动系统,路由器前面板System灯变为蓝色后访问MiWiFi默认后台地址192.168.31.1,按照正常流程设置上网。此处必须连上网才能进行下一步操作,否则无法固化SSH。
设置完成后回到TTL界面,按回车就进入MiWiFi的Shell了,界面如下:
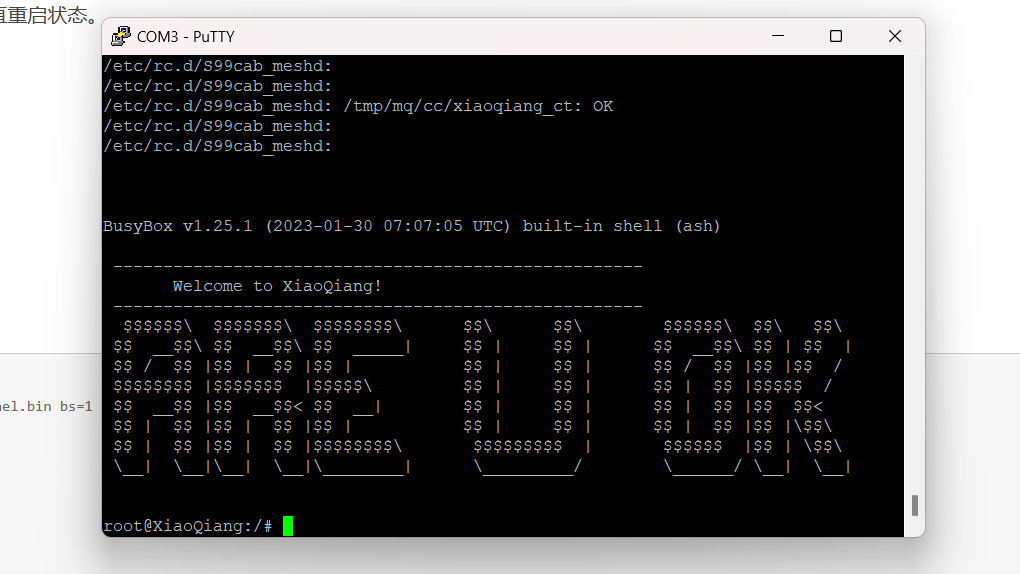
成功进入Shell后,下一步就是开启并固化SSH,代码和操作是MiWiFi系统通用的,参考恩山论坛链接。首先输入以下代码设置root密码:
echo -e 'admin\nadmin' | passwd root接下来开启SSH,报错的处理办法和之前一样,尝试交换命令顺序。
nvram set ssh_en=1
nvram set telnet_en=1
nvram set uart_en=1
nvram set boot_wait=on保存更改:
nvram commit下一步固化SSH,需要用到大神写好的脚本,所以需要保证网络连接良好:
mkdir /data/auto_ssh && cd /data/auto_ssh
curl -O https://cdn.jsdelivr.net/gh/lemoeo/AX6S@main/auto_ssh.sh
chmod +x auto_ssh.sh
uci set firewall.auto_ssh=include
uci set firewall.auto_ssh.type='script'
uci set firewall.auto_ssh.path='/data/auto_ssh/auto_ssh.sh'
uci set firewall.auto_ssh.enabled='1'
uci commit firewall
此处有可能无法建立连接下载脚本,可以尝试在进行操作的电脑上使用chfs搭建http文件服务器,将脚本下载到本地后使用chfs共享,把原代码中“https://cdn.jsdelivr.net/gh/lemoeo/AX6S@main/auto_ssh.sh”改为自己共享的地址。
改回时区设置:
uci set system.@system[0].timezone='CST-8'
uci set system.@system[0].webtimezone='CST-8'
uci set system.@system[0].timezoneindex='2.84'
uci commit关闭开发/调试模式:
mtd erase crash重新启动使设置生效:
reboot此时SSH就成功开启并固化了。如有需要,可以在MiWiFi后台页面更改网段等设置,此处我改成了192.168.2.1。
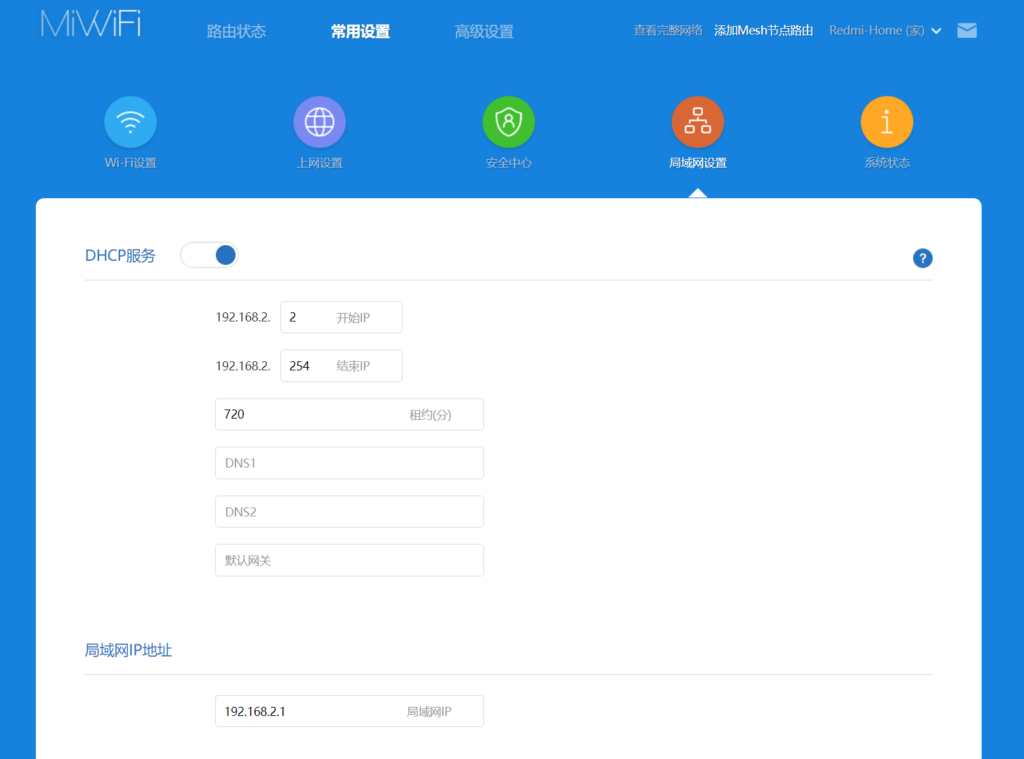
使用Windows终端或者Xshell连接路由器SSH,终端输入:
ssh [email protected]此处注意IP地址更改为你设置的IP地址,初次连接会询问你要不要保存连接指纹,输入yes并回车,输入之前设置的密码admin,成功连接SSH。
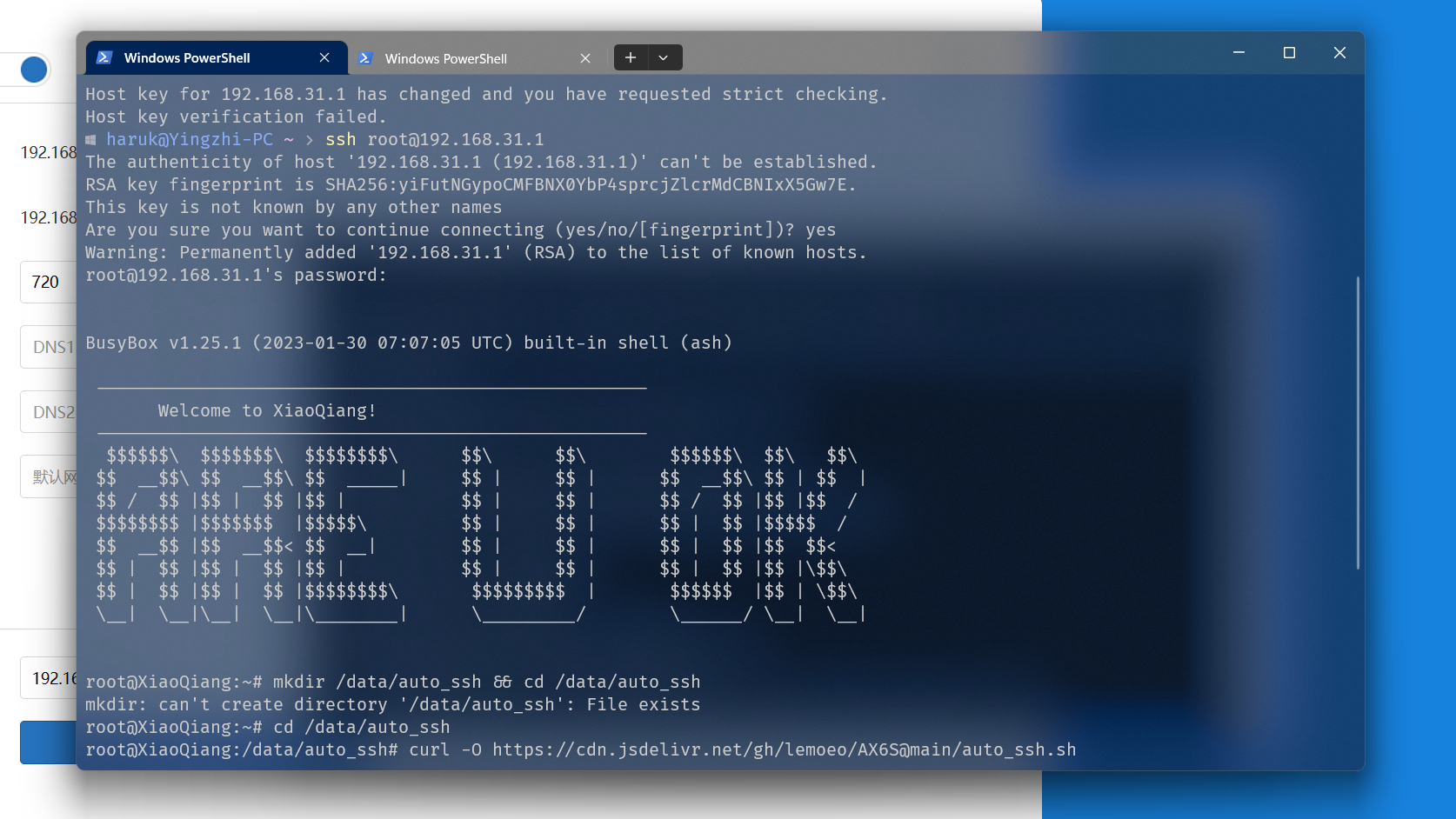
接下来就是安装ShellClash,详情参考GitHub项目主页。此处我们使用curl方法安装。由于GFW的不可抗力,经测试使用私人源速度最快:
export url='https://gh.jwsc.eu.org/master' && sh -c "$(curl -kfsSl $url/install.sh)" && source /etc/profile &> /dev/null输入后按照提示进行操作,建议选择公测版,可以更好支持AX3000。具体操作如图:
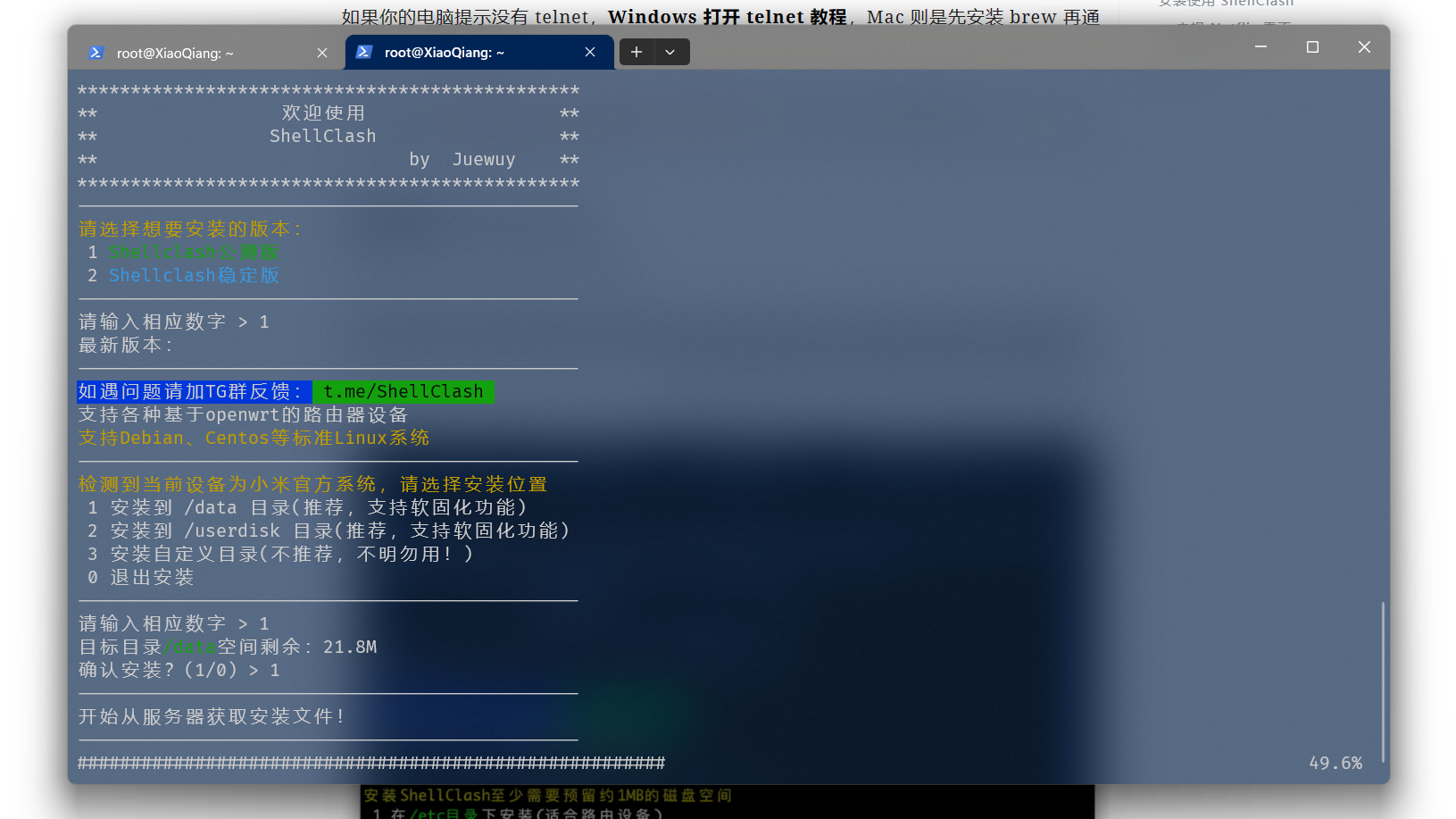
安装完成后输入命令“clash”打开软件菜单,进行代理设置。
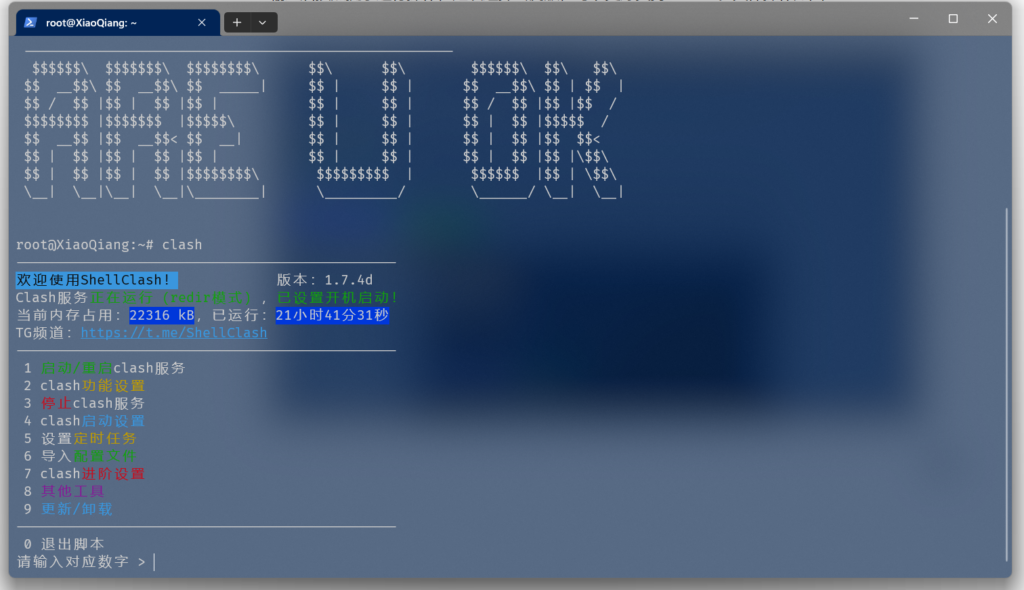
首先安装第三方面板Yacd,方便管理节点。
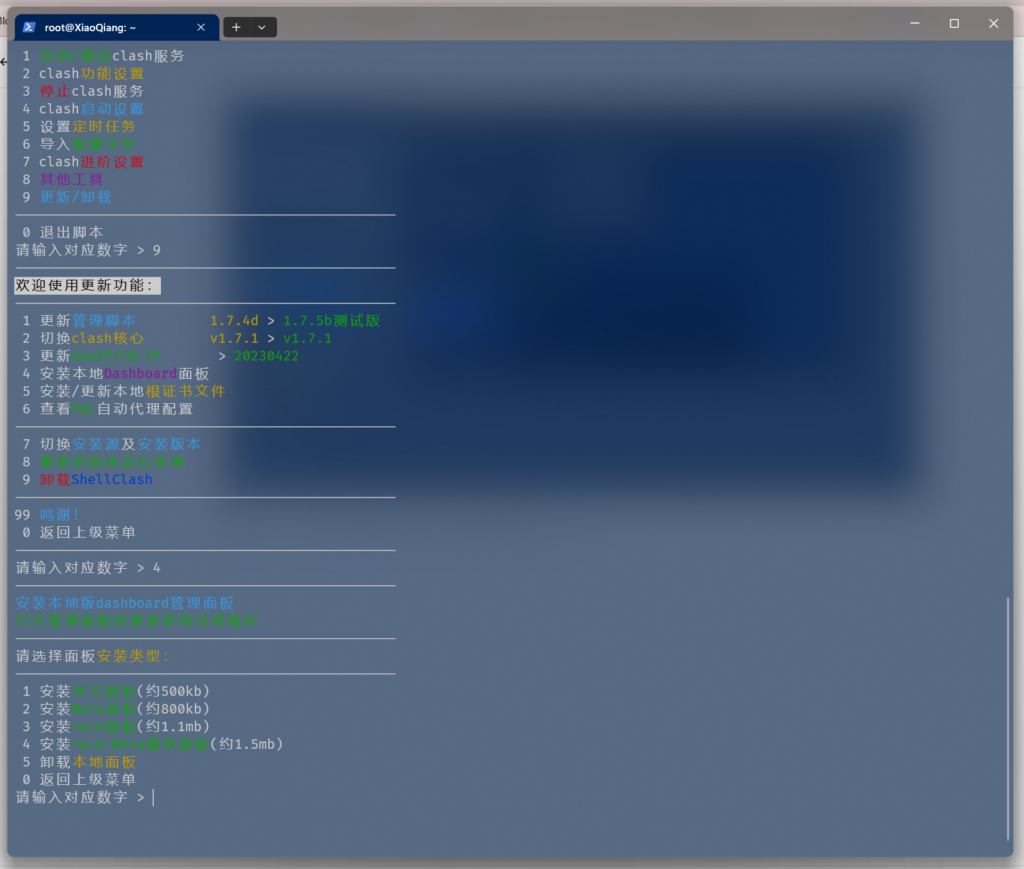
按照提示安装完成后导入配置文件,到图中步骤直接输入机场提供的订阅链接并回车,等待一段时间就完成导入了。
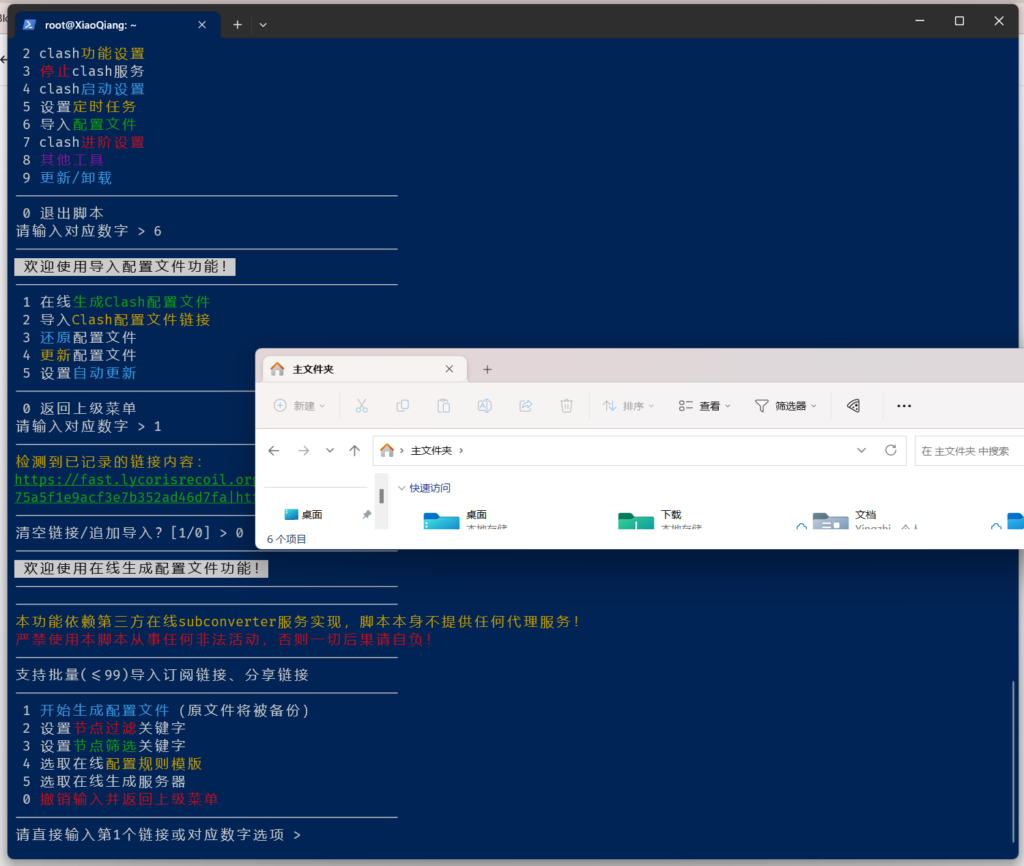
访问 192.168.2.1:9999/ui 进入Yacd控制面板,注意将网段更改为上文你自己的设置,端口也可以在clash菜单中更改。可以看到以下界面:
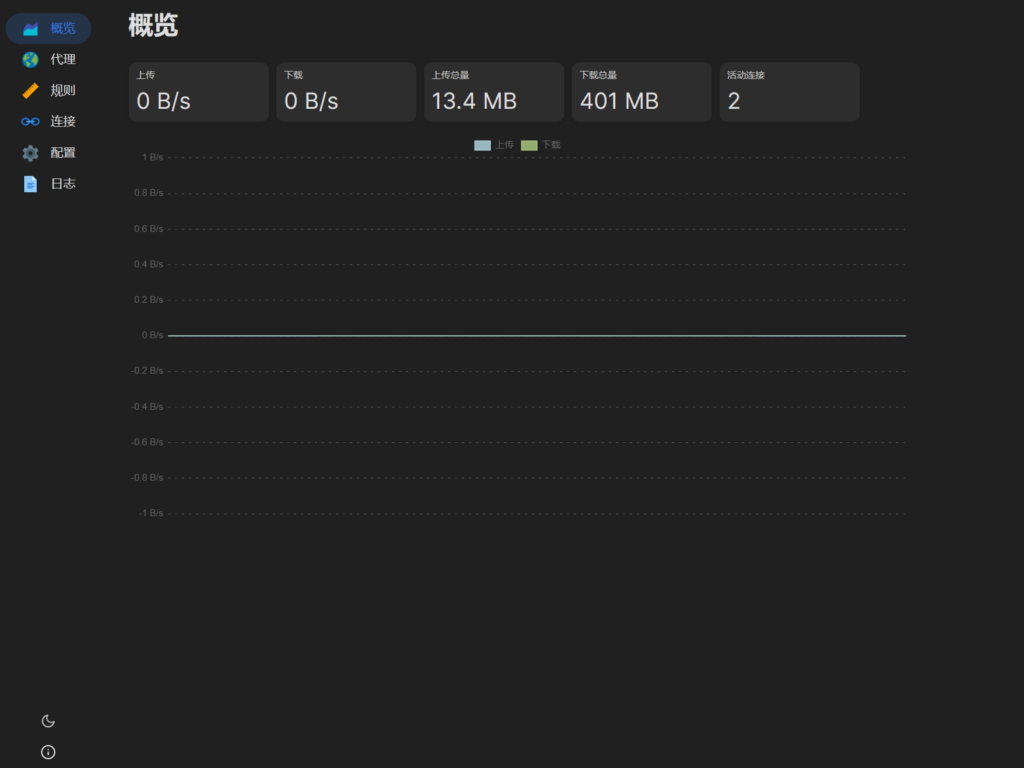
点击左侧菜单中的“代理”,选择节点:
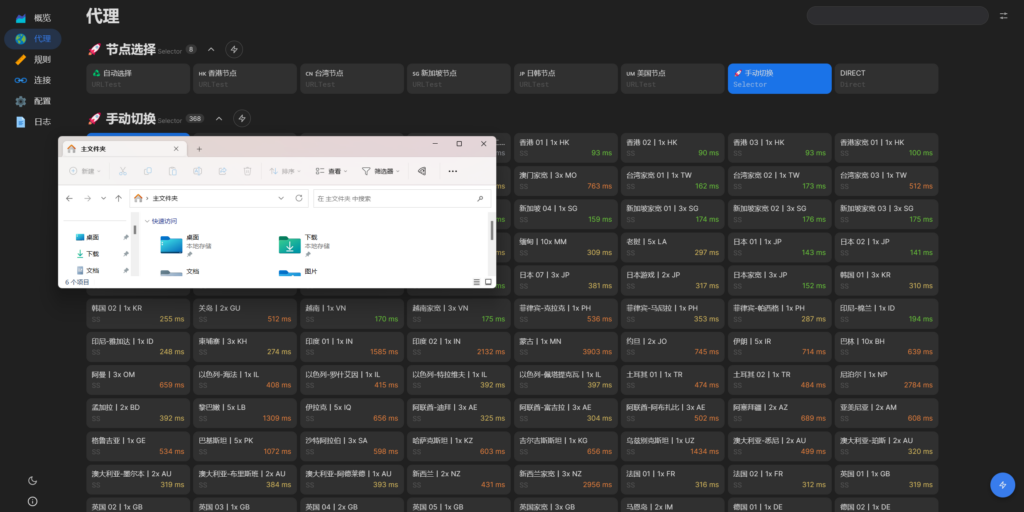
右下角蓝色闪电可以测试延迟,选择自己想要连接的节点。
到此,ShellClash的安装和配置就全部完成了。当需要经过路由器代理上网时,在客户端设备局域网选项中进行设置即可,此处以iOS为例:
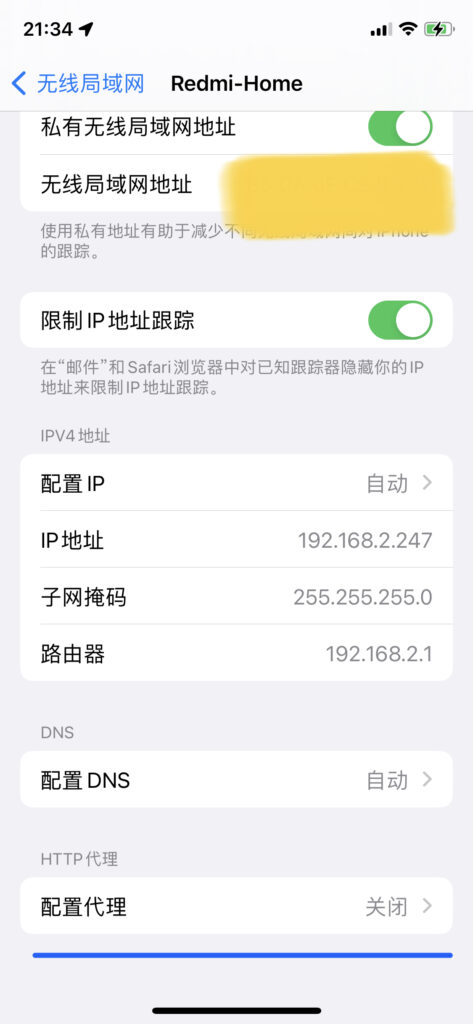
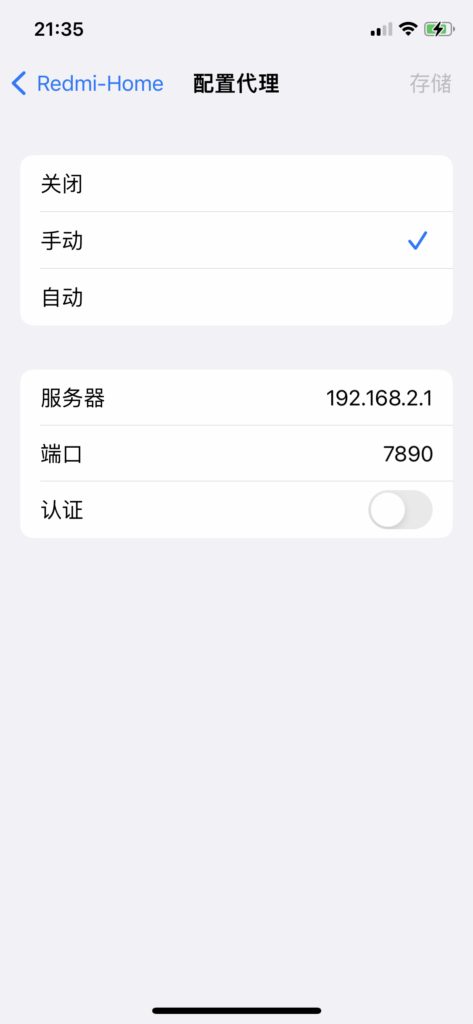
完成设置后,我们就可以成功经过代理上网了!
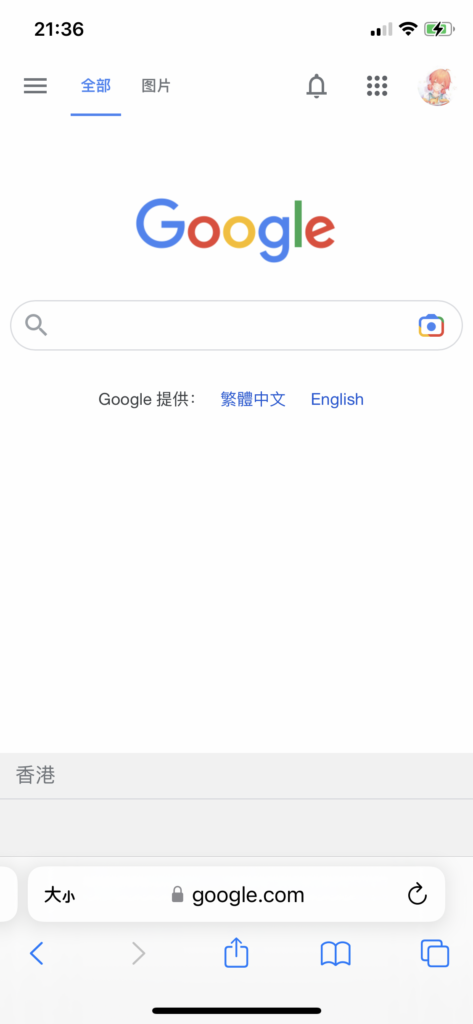

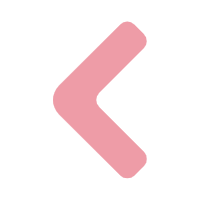
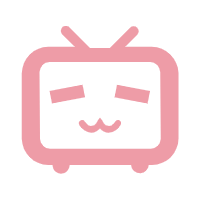
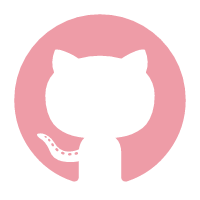
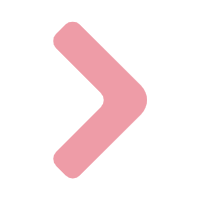
Comments 12 条评论
使用米WiFirepairtool刷机成功后,连ttl,拔电源,等几秒,插电源,按回车。
我按照这个步骤,puty一直显示黑屏,进不去uboot (:з」∠)
@1 可以检查一下putty的设置是否正确,或者各个针脚顺序是否正确?通常不会有这种情况,还有一种可能就是电脑没有安装合适的usb ttl芯片驱动
安装完成后会出现,有wifi信号,但是新设备连不上wifi,已经连上wifi的设备完全没网络,甚至WiFi管理界面和ssh都连不上。一天内会出现多次卡死现象,不知道博主的路由器有没有出现这种情况?
安装完成后会出现,有wifi信号,但是新设备连不上wifi,已经连上wifi的设备完全没网络,甚至WiFi管理界面和ssh都连不上。一天内会出现多次卡死现象,不知道博主的路由器有没有出现这种情况?
@2213507641 我没出现这种情况,可以关闭软件开机自启再试试,或者连接ttl看下日志是什么情况。有时候比较玄学,需要反复重装几次的
可以请问ax3000科学上网速度能到多少呢
@2541290956 我这边能跑满签约带宽300Mbps,也取决于机场速度
请问saveenv后,断电重启路由器进不去uboot了,是什么问题呀,

IPQ5018# setenv uart_en 1
IPQ5018# setenv boot_wait on
IPQ5018# saveenv
Saving Environment to NAND…
Erasing NAND…
Erasing at 0x4e0000 — 100% complete.
Writing to NAND… OK
特别感谢!已经成功完成了!虽然过程有些出入,但人生本就不会有伸手可得的东西。
但还是感谢博主给的思路指引了方向,如果博主有空闲把内容完善一下的话,相信可以帮助到更多的人!
Hi there
This is Mike Keat
Let me show you our latest research results from our constant SEO feedbacks that we have from our plans:
https://www.strictlydigital.net/product/semrush-backlinks/
The new Semrush Backlinks, which will make your haruku.moe SEO trend have an immediate push.
The method is actually very simple, we are building links from domains that have a high number of keywords ranking for them.
Forget about the SEO metrics or any other factors that so many tools try to teach you that is good. The most valuable link is the one that comes from a website that has a healthy trend and lots of ranking keywords.
We thought about that, so we have built this plan for you
Check in detail here:
https://www.strictlydigital.net/product/semrush-backlinks/
Cheap and effective
Try it anytime soon
Regards
Mike Keat
[email protected]
Hi there,
I have reviewed your domain in MOZ and have observed that you may benefit from an increase in authority.
Our solution guarantees you a high-quality domain authority score within a period of three months. This will increase your organic visibility and strengthen your website authority, thus making it stronger against Google updates.
Check out our deals for more details.
https://www.monkeydigital.co/domain-authority-plan/
NEW: Ahrefs Domain Rating
https://www.monkeydigital.co/ahrefs-seo/
Thanks and regards
Mike Sheldon
This service is perfect for boosting your local business’ visibility on the map in a specific location.
We provide Google Maps listing management, optimization, and promotion services that cover everything needed to rank in the Google 3-Pack.
More info:
https://www.speed-seo.net/ranking-in-the-maps-means-sales/
Thanks and Regards
Mike Nash
PS: Want a ONE-TIME comprehensive local plan that covers everything?
https://www.speed-seo.net/product/local-seo-bundle/